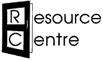Annual accounts system with grant tracking
This system is ideal for groups who want to keep track of grant funding or specific projects.
It is simple to use and you can set it up to suit your own group.
- What can I do with this system?
- Download and install the workbook
- How to get started
- Overview of how the system works
- About this version
What can I do with this system?
- Keep track of multiple grants or projects all in one place.
- Produce reports for separate grants, and overall finance reports, at the touch of a button.
- Easy to record each time you receive money, make a payment, withdraw cash or pay cash into the bank.
- The system keeps running cash and bank balances for you, so you can check how much you should have in your bank account and cash tin at any time.
- Perfect for groups who need to keep track of multiple grants or projects. Groups who do not need to do this should use our Simple cash and bank system instead.
Download and install the workbook
This system is compatible with Windows and Mac systems. You will need Microsoft Excel 2003 or later.
- Download Annual Accounts 1.3
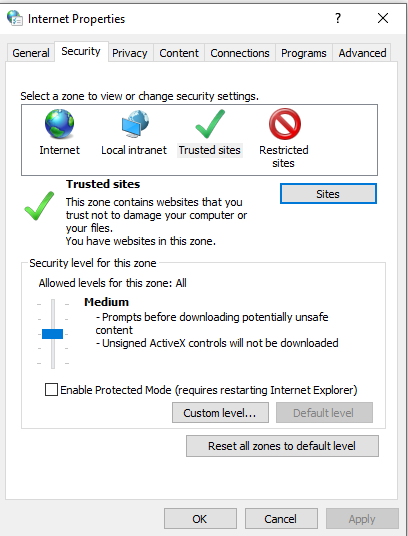
- Open the workbook on your computer in Microsoft Excel. If you are using Microsoft 365, you might be blocked from downloading or opening the workbook. If so, open Internet Options on your computer, go to the Security tab, and click on Trusted sites. Then click on the Sites button, and add the Resource Centre website to your trusted sites. You should now be able to download and open the workbook.
- Enable the workbook.
- This means telling your computer to trust the file and allow it to run properly on your computer.
- If you are using Excel 2010 or later, a yellow bar will appear at the top of your screen asking you to Enable Content. S
 imply click the button to enable the workbook.
imply click the button to enable the workbook. - If you are using an earlier version of Excel, see our download and installation instructions for details of how to enable the workbook.
- Save the workbook in your computer.
- Click Save As in the File menu in Excel.
- Choose a place in your computer to save the workbook, and give it a name you will recognise. We recommend saving two copies, so that you can use one this year and keep a blank one for future years. Name one “Blank accounts system” so that you remember which is which.
- If you get stuck, see our more detailed installation instructions.
How to get started
When you open the workbook in Excel, you will see multiple tabs at the bottom of the screen.
Click on the Start here tab. You will see simple instructions for how to get started. If the text is too small to read, click View (in the bar at the top of your screen) and choose Zoom 100%.
For thorough instructions about all parts of the system, click the Dashboard tab. Everything you will need to know is linked to from there.
If you cannot see everything you need on the screen in any of the sheets, just change the Zoom in the View menu. Some of the sheets work better zoomed to 75%.
Overview of how the system works
Below is a summary of how the system works, to give you an idea about what you will do when you use it. This is probably most useful for people who are already familiar with bookkeeping and Excel. Don’t worry if it doesn’t make sense to you – the instructions in your downloaded workbook will contain all the information you need. Read the Start Here tab on the workbook for details of how to personalise and generate your system, and use the Dashboard tab to navigate through all the instructions you will need when using the system.
- Before you can start using the system, you’ll need to personalise it by entering information about your income and expenditure headings, and your grants, on the Setting up your accounts worksheet.
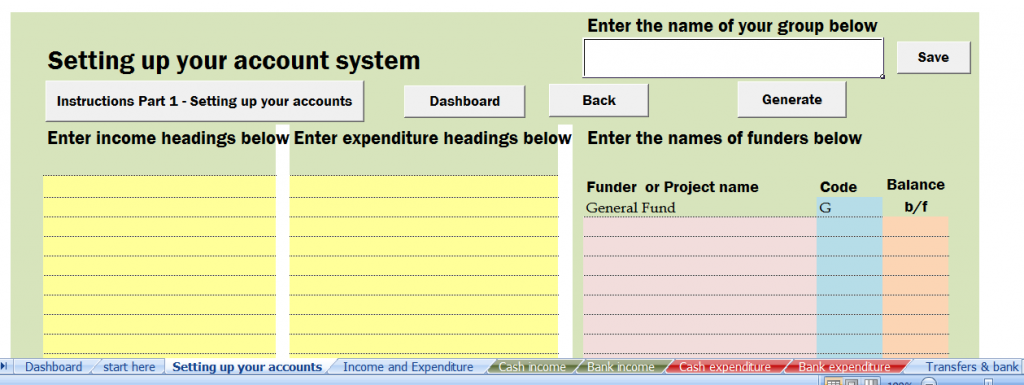
- You’ll also need to put in your current cash and bank balances on the Transfers and bank reconciliation page.
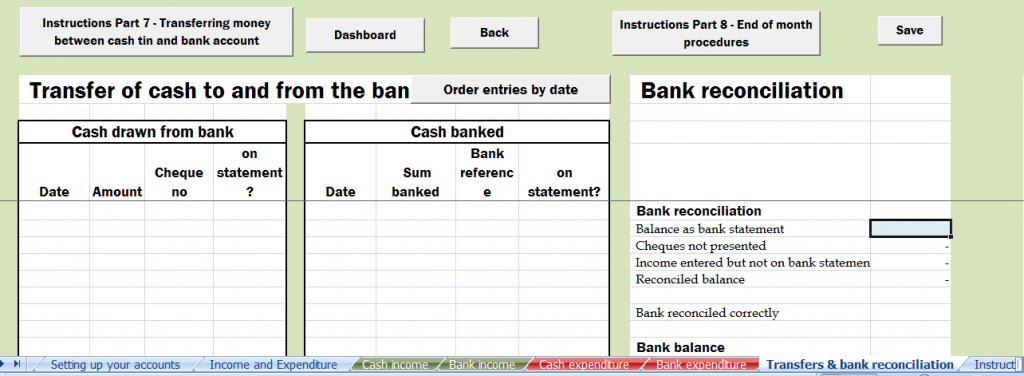
- Finally, you’ll generate your personalised system by pressing Generate on the Setting up your accounts system sheet. When you do this, you will see your own information copied across to the worksheets you’ll use to keep your accounts. This takes a few seconds. Your system is now ready to use.
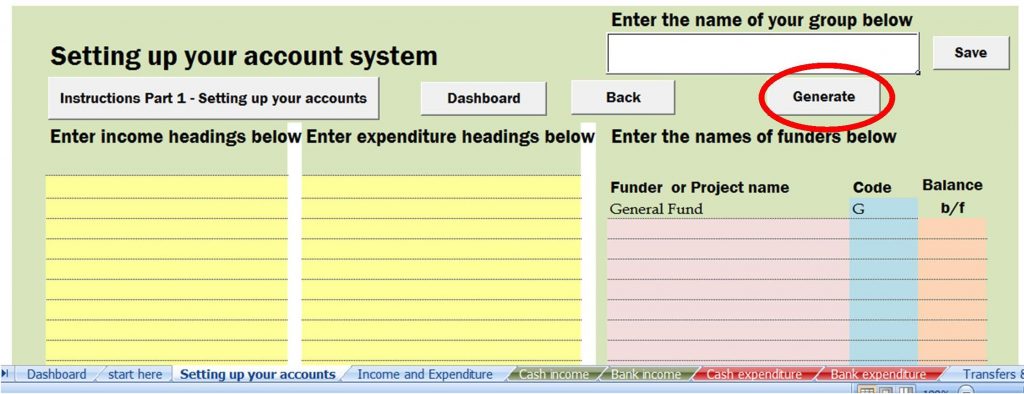
- To use the system, you will enter income and expenditure transactions in the Cash Income, Cash Expenditure, Bank Income or Bank Expenditure sheets.
- You will enter all transfers from cash to bank or vice versa in the Transfers and reconciliation sheet. This sheet will help you reconcile your cash and bank balances regularly, and spot any errors.
- You can view your financial statement, and statements for each funder or project, in the Income and Expenditure sheet.
About this version
The latest version of the Annual accounts system is called Annual accounts 1.3, and was made available in 2018. If you have used an earlier version and would like to know what was changed in this version, see Annual accounts system update notes.
Page updated January 2023
 Creative Commons Attribution-NonCommercial ShareAlike 3.0 Unported License.
Creative Commons Attribution-NonCommercial ShareAlike 3.0 Unported License.